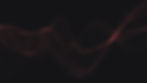Creating a Lightning Map Component
Salesforce Developer Relations very helpfully wrote the above blog post to illustrate just how simple and easy it is to create Lightning components, and in particular being able to create a map that plots a single marker showing where Dreamforce is hosted. I’ve used that example as the basis from which we can then use automatic geocoded data to plot leads. If you aren’t familiar with it, I strongly advise you give it a read.
Create custom fields on the user object
The first thing we’ll need to do is create a custom field on the User object to state our base location (imagine we’re the salesperson - we are setting the lat/long of our office or wherever we’re based). Create the following field:
Type: Geolocation
Name: Base location
Add to the page layout in the standard manner. When done, populate a latitude and longitude in your new custom field for your user record.
Create the Server-side controller class to retrieve current user and lead information
Next, open the developer console and create a new Apex Class. Call it “LeadVisualiserSSController”. Change the class definition to this:
public with sharing class LeadVisualiserSSController {
@AuraEnabled
public static List<Lead> getLeads() {
return [
SELECT Id, Name, Latitude, Longitude
FROM Lead
WHERE OwnerId = :UserInfo.getUserId() AND Latitude != NULL AND Longitude != NULL
];
}
@AuraEnabled
public static User getUserInfo() {
return [
SELECT Id, Name, Base_Location__Latitude__s, Base_Location__Longitude__s
FROM User
WHERE Id = :UserInfo.getUserId()
];
}
}Creating the Lead Visualiser component
Create a Lightning component called “Lead Visualiser” from the developer console.
Next, we’ll add the code for the component markup, controller, helper and styling.
Add the Leaflet mapping library
Follow the step entitled “Import Leaflet as a Static Resource” from Creating a Lightning Map Component to import the Leaflet library.
Component
The following code will define the component markup. This does a number of things:
Specifies the server-side controller
Creates an array to store lead information
Creates a User object definition
Instantiates the Leaflet map library
Creates a division to hold the map itself
<aura:component implements="force:appHostable" controller="LeadVisualiserSSController">
<aura:attribute name="leads" type="Lead[]" />
<aura:attribute name="userInfo" type="User" />
<ltng:require styles="/resource/leaflet/leaflet.css" />
<ltng:require scripts="/resource/leaflet/leaflet.js" afterScriptsLoaded="{!c.mapLoaded}" />
<div class="map" id="map"></div>
</aura:component>Controller
Things now start to get interesting. We need to instantiate our map, get user data, get leads data, plot the leads on the map as markers, but not before we’ve calculated the distance from the base lat/long on our user record so we can display that info when a marker is clicked. Phew!
({
mapLoaded: function(component, event, helper) {
// Get a handle on our server-side controller methods
var leadsAction = component.get("c.getLeads");
var userAction = component.get("c.getUserInfo");
// Instantiate the user and leads objects - these are populated later
var userInfo = {};
var leads = {};
// Set initial map parameters
var map = window.L.map("map", {zoomControl: true});
// Instantiate the map
window.L.tileLayer("https://server.arcgisonline.com/ArcGIS/rest/services/World_Street_Map/MapServer/tile/{z}/{y}/{x}",
{
attribution: "Tiles © Esri"
}).addTo(map);
// Set the default view of the map based on the users location
map.locate({setView: true, maxZoom: 16});
// Set the leads callback functionality
leadsAction.setCallback(
this,
function(response) {
var state = response.getState();
// Haversine Distance is explained in the Helper
var haversineDistance;
if (component.isValid() && state === "SUCCESS") {
// Put the user information into the leads variable
leads = response.getReturnValue();
component.set("v.leads", leads);
// Get all Leads and plot as Markers
for (var i = 0; i < leads.length; i++) {
if (leads[i].Latitude !== null && leads[i].Longitude !== null) {
// Calculate the Haversine Distance. Again, Haversine Distance is explained in the Helper
haversineDistance = helper.calculateHaversineDistance(leads[i].Latitude, leads[i].Longitude, userInfo.Base_Location__Latitude__s, userInfo.Base_Location__Longitude__s);
// Draw the markers on the map, with the Lead Name and calculated Distance
L.marker([leads[i].Latitude, leads[i].Longitude]).addTo(map)
.bindPopup(leads[i].Name + "<br />Distance from your base location: " + haversineDistance + " miles");
}
}
}
}
);
// Set the user information callback functionality
userAction.setCallback(
this,
function(response) {
var state = response.getState();
if (component.isValid() && state === "SUCCESS") {
// Put the user information into the userInfo variable
userInfo = response.getReturnValue();
component.set("v.userInfo", userInfo);
}
}
);
// Lastly, queue up the server-side calls
$A.enqueueAction(userAction);
$A.enqueueAction(leadsAction);
}
})Helper
Use the following code for the Helper:
({
// Calculate the Haversine Distance between a pair of lat/long co-ordinates.
// See "What formulae does the Geolocation Distance" at http://salesforce.stackexchange.com/questions/32585/what-formulae-does-the-geolocation-distance-use for more information
calculateHaversineDistance: function(lat1, lon1, lat2, lon2) {
// Earth's radius varies from 6356.752 km at the poles to 6378.137 km at the equator
var radius = 6371.00;
var dLat = this.toRadians(lat2 - lat1);
var dLon = this.toRadians(lon2 - lon1);
var a = Math.sin(dLat/2) * Math.sin(dLat/2) +
Math.cos(this.toRadians(lat1)) * Math.cos(this.toRadians(lat2)) *
Math.sin(dLon/2) * Math.sin(dLon/2);
var c = 2 * Math.asin(Math.sqrt(a));
var kmToMiles = 0.621371;
return (radius * c * kmToMiles).toFixed(2);
},
// Given a degree, calculate the value in radians
toRadians: function(degree) {
return ((degree * 3.1415926) / 180);
}
})
Styling
This one is simple, thankfully!
.THIS.map {
position: absolute;
top: 0;
left: 0;
right: 0;
bottom: 0;
}You’re done creating the Lightning component! Save everything! Next, we’ll create the tab definition.
Make Lead Visualiser visible to use
In Setup, click Create > Tabs. Click New in the Lightning Component Tabs section.
Select “c:Lead Visualiser” as the Lightning Component. Specify “Lead Visualiser” as the Tab Label and “Lead_Visualiser” as the Tab Name.
Click the magnifier icon and select a tab icon of your choice. Click Next and Save.
Try it!
Finally, load the component in Salesforce Lightning. From the App Launcher, select “Other Items” and select “Lead Visualiser”. Here’s the finished result.

Of course, having the user location automatically update based on location would be awesome to facilitate automatic distance calculations. This could be done by creating an Apex web service and having the Leaflet map automatically update the user location at given intervals.